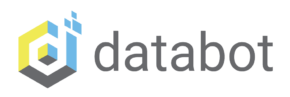Software, hardware, and how to’s! databot™ Basic Training starts here newbies! Welcome to Team databot™!
Bot Basics!
databot™ Basic Training
'Bot Basics to Get You Going - Setup
databot™ connects to some awesome science software that will get you exploring the hidden world of scientifc data FAST. Let’s get you going.
Getting Started - Let's Get Connected!
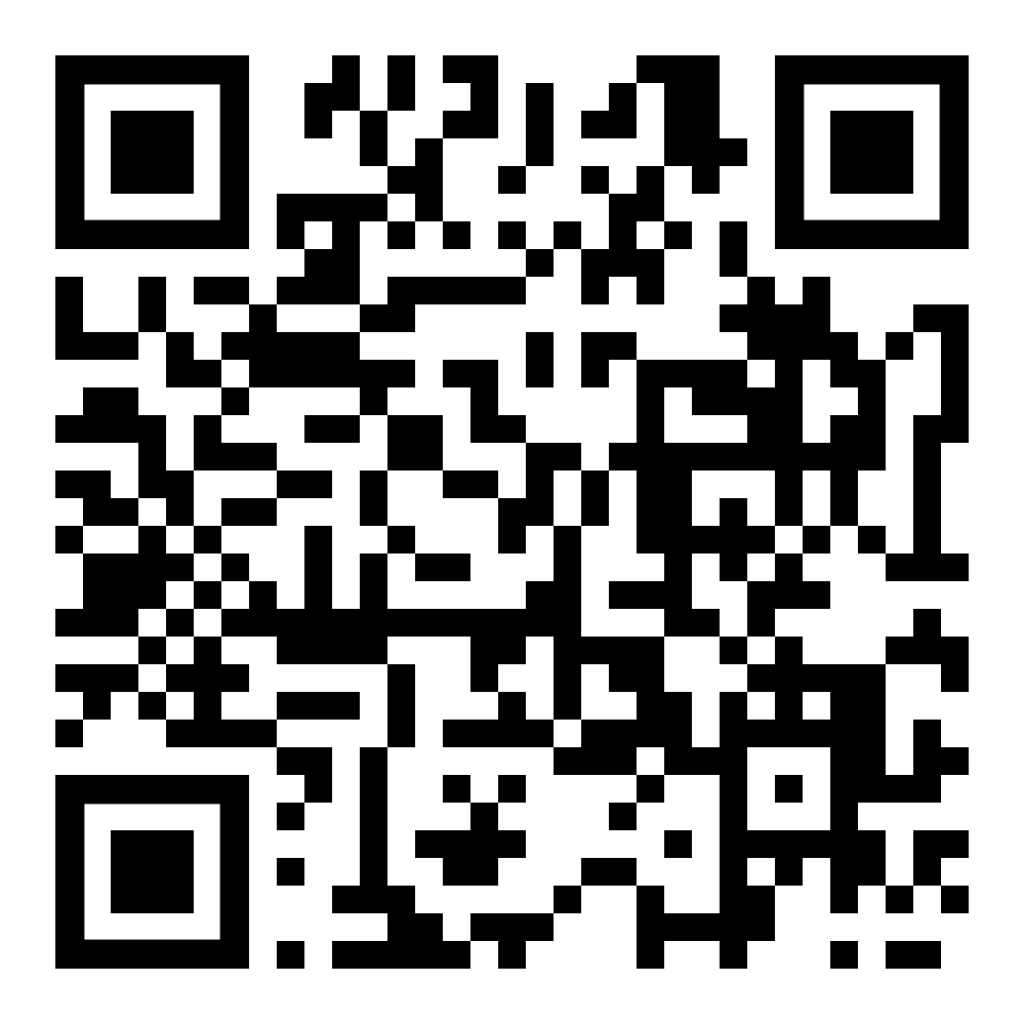
Fast Start Instructions
For IOS and Android
- Charge your databot.
- Follow the video steps or the written steps below.
- Scan this QR code with the Vizeey App.
- Go forth and explore!
Use the Vizeey App to scan this QR code.
If you prefer written instructions follow the steps below. After you are up and running we recommend reading through part two of this startup guide to introduce you to all the pieces and parts of your kit and its many capabilities.
Step 1 - Charge!

Use the included mini USB cable to plug databot™ into any standard 5v USB power supply (USB adapter is not included). This can be a computer or a wall charger for your phone or other device. When connected, databot™ should light up and you will see a blinking blue light – this is databot™’s friendly bluetooth beacon.
databot™ will charge fully in about 30 minutes and last for over an hour each charge. You can start using it right away with it plugged in and charging, so let’s get some data going!
Step 2 - Meet Your Software

Time for some software!
Vizeey™ is an awesome sensor app you can download easily to your IOS or Android smart device such as a smartphone, tablet, or Chromebook.
Go to the Apple App or Android Play Store and download and run the sensor software “Vizeey™.”
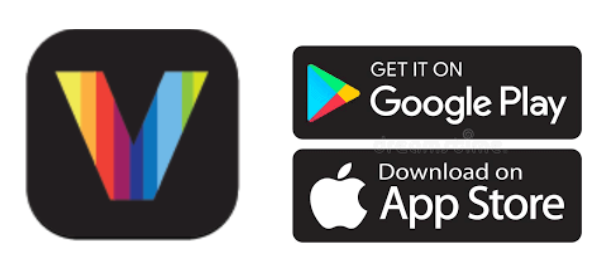
STEP 3 - How to Access the Secret Code!
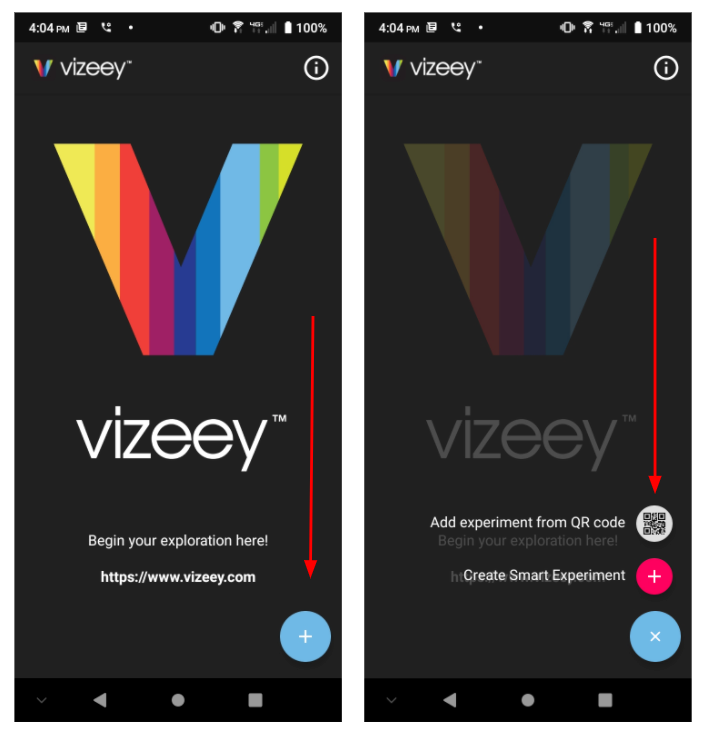
Vizeey™ makes it easy to add experiments by simply scanning a QR code.
- Open Vizeey™ and look for the “+” on the splash screen. On IOS it will be at the top right corner and on Android it will be in the lower right corner.
- Click the plus and open the menu.
- Select “Add experiment from QR code.”
STEP 4 - Add databot™ Sensors
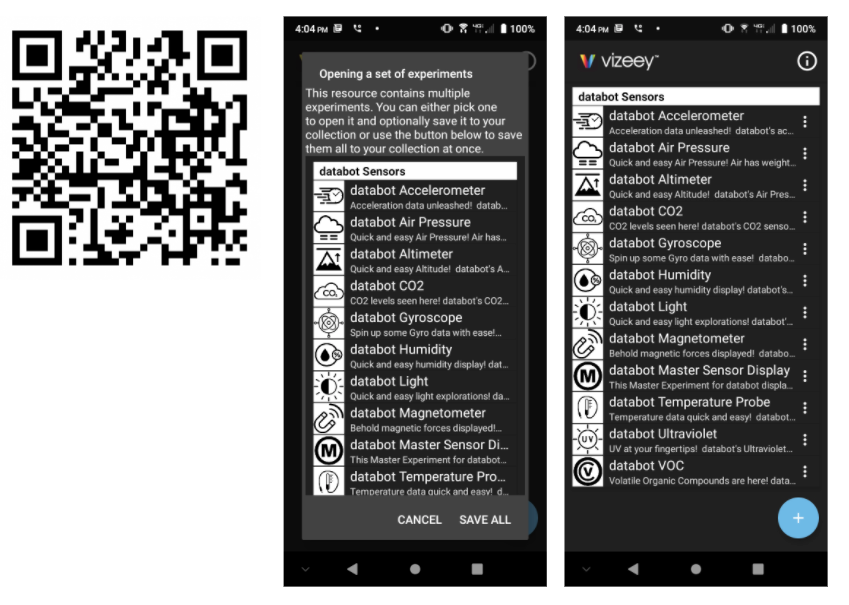
- Point your Vizeey™ QR code scanner at this QR code and you will be prompted to open a set of experiments.
- Select the Save All option at the bottom of your screen.
- Now you will see the full collection of databot™ sensors displayed and ready to go!
STEP 5 - Go Forth and Explore
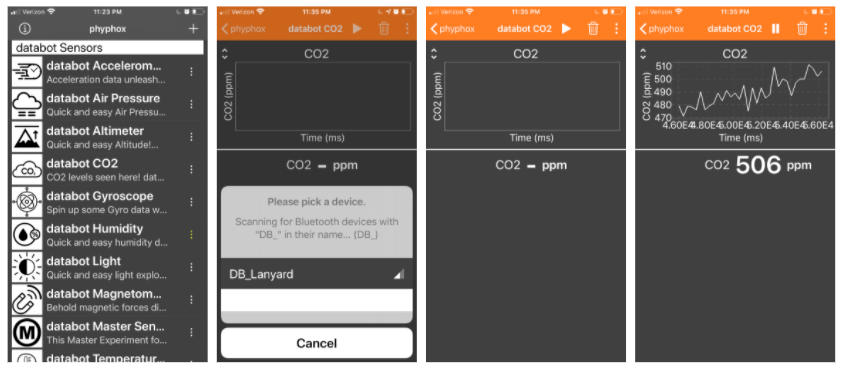 You are now ready to go forth and explore with databot™. Try this:
You are now ready to go forth and explore with databot™. Try this:
1) Tap on the CO2 icon & pick the device displayed.
2) Tap on the > play icon and data will begin to display.
3) Gently blow on databot™ and see the CO2 levels elevate!