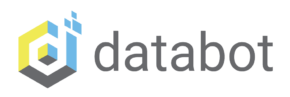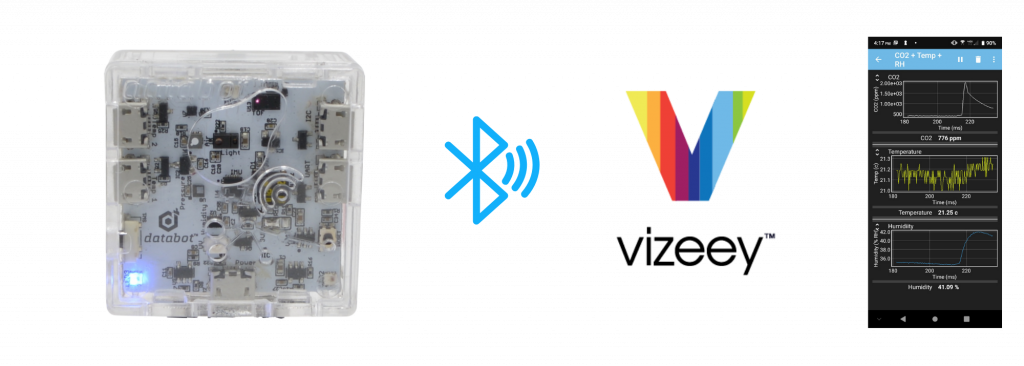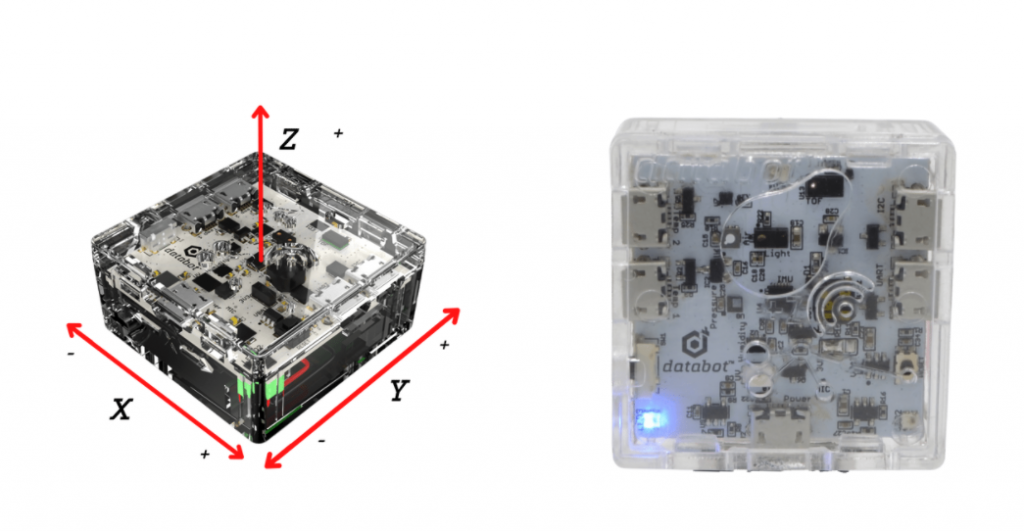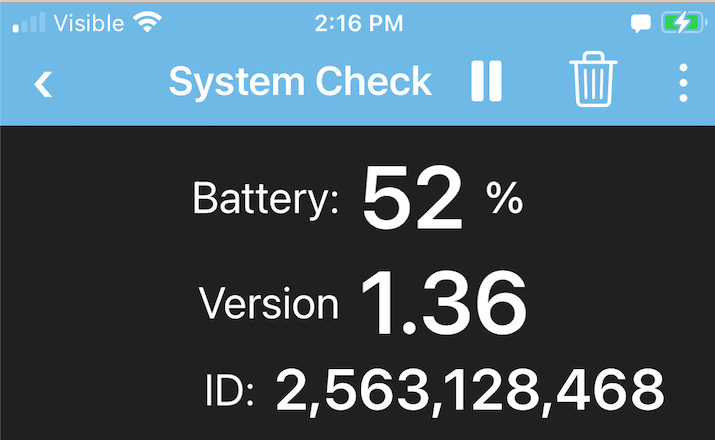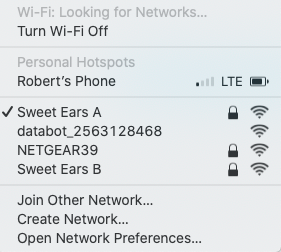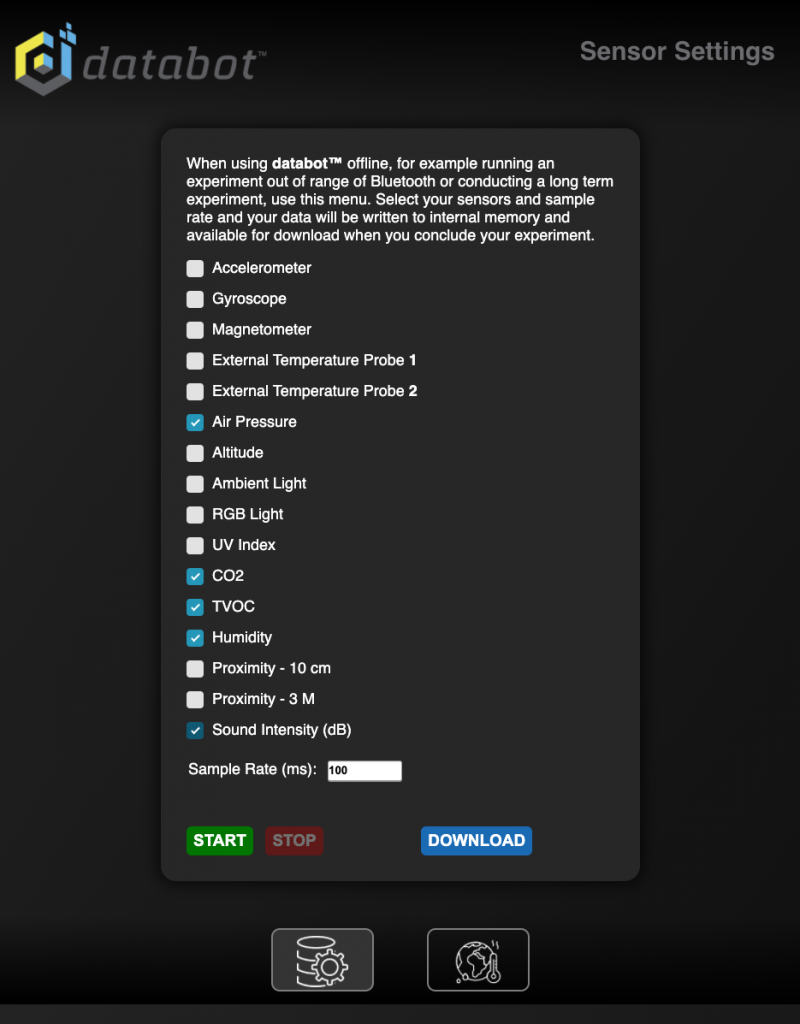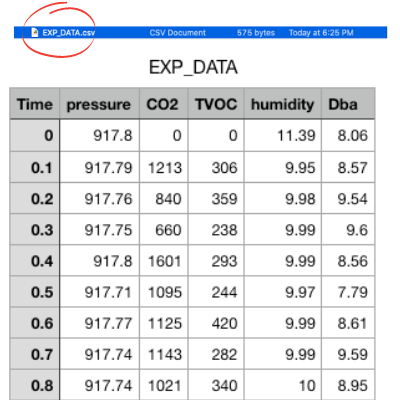Congratulations!
You have successfully completed your exploration of how to enter Server Mode, view dashboards, select sensors and sample rates, store serial data from databot™ sensors, and download to your favorite software for analysis. Now that you are empowered, come up with some exciting ways to use databot™ to study the world around you and explore data. Have fun!