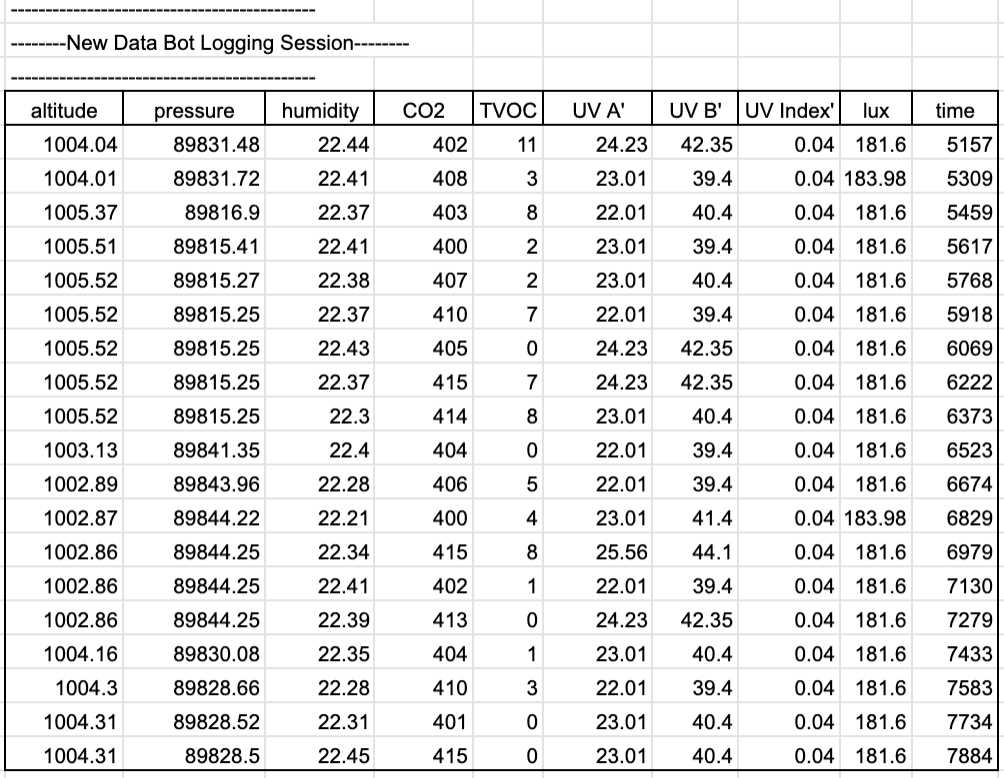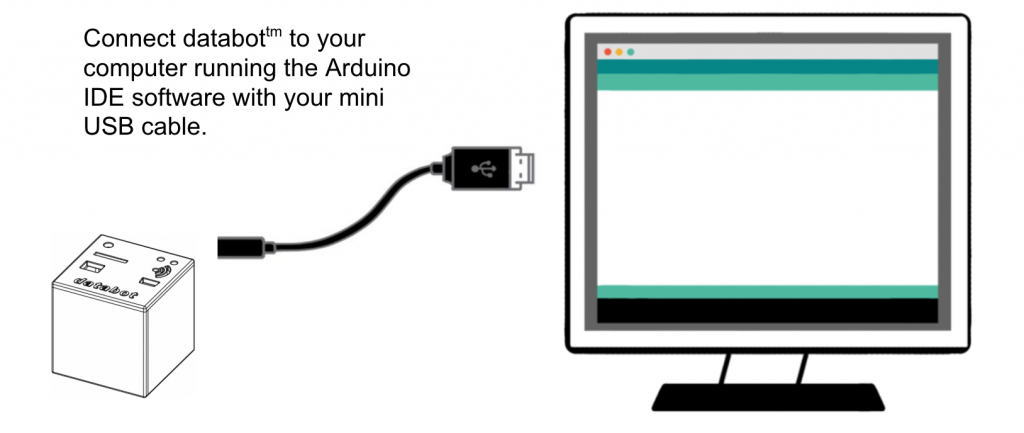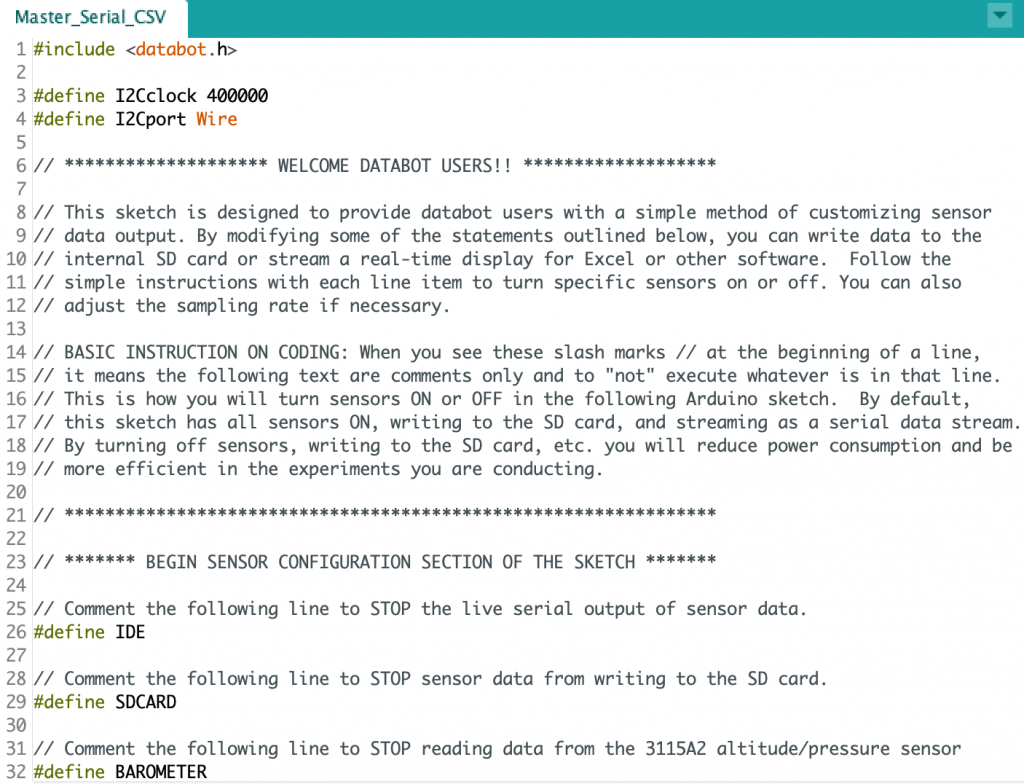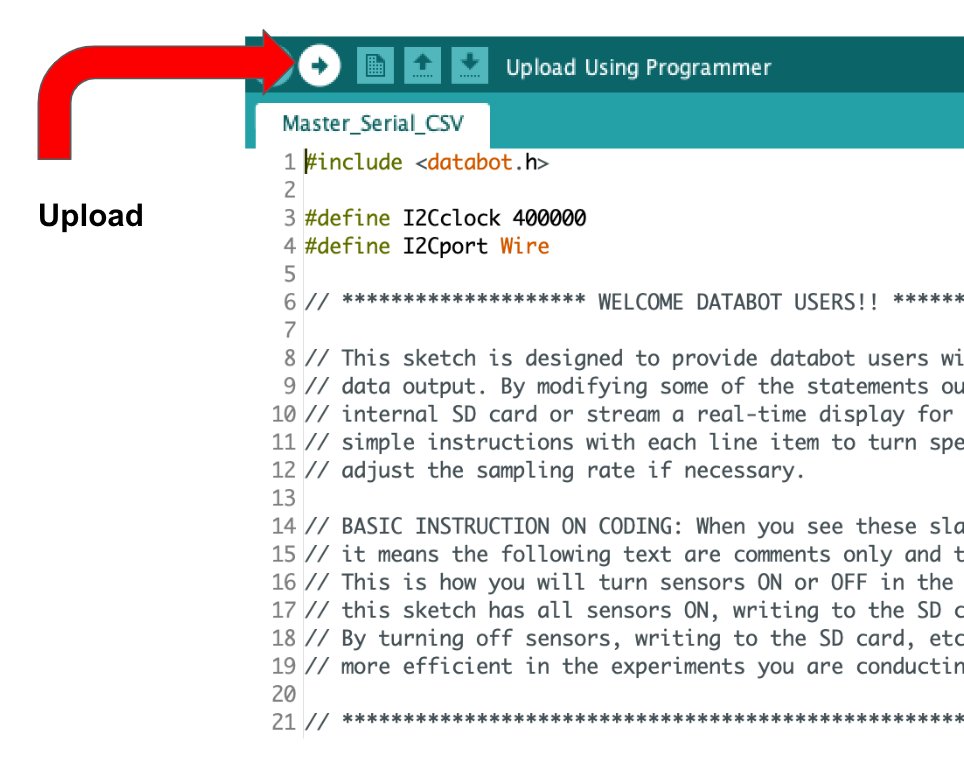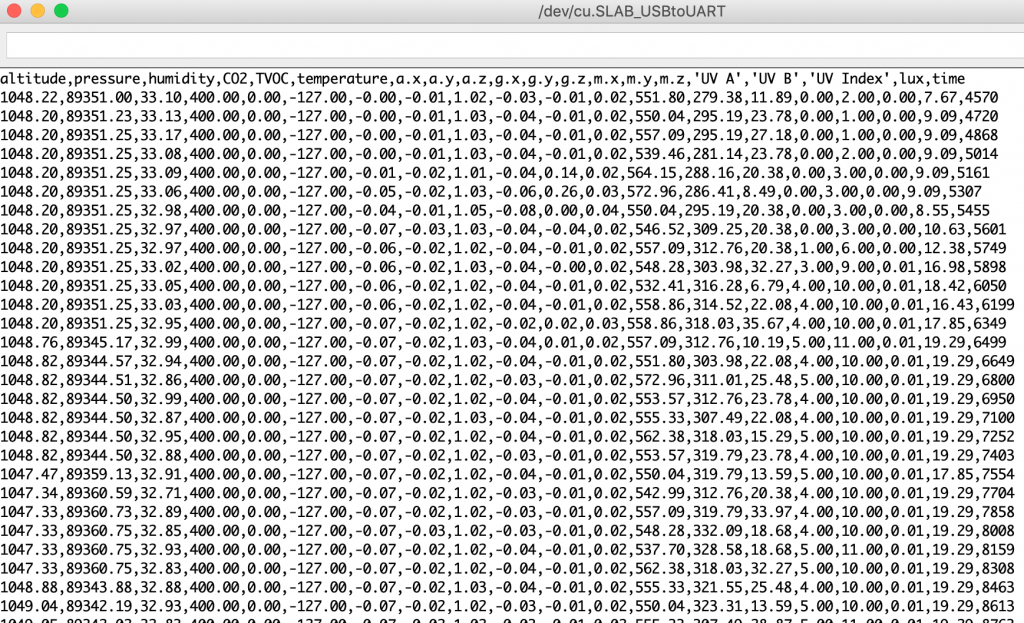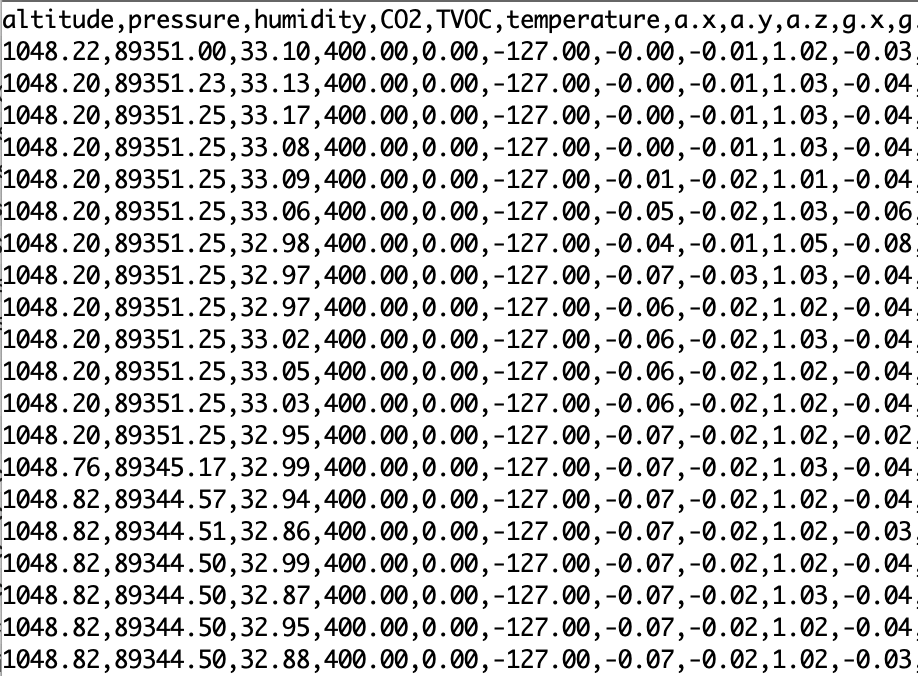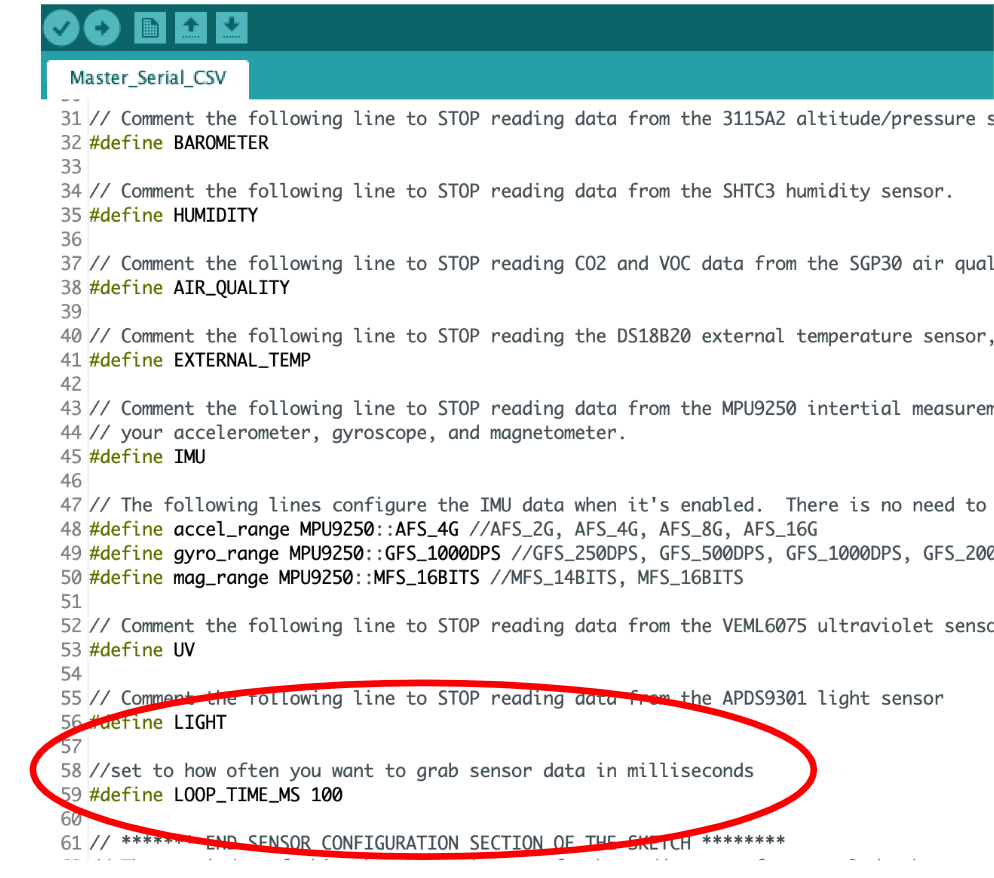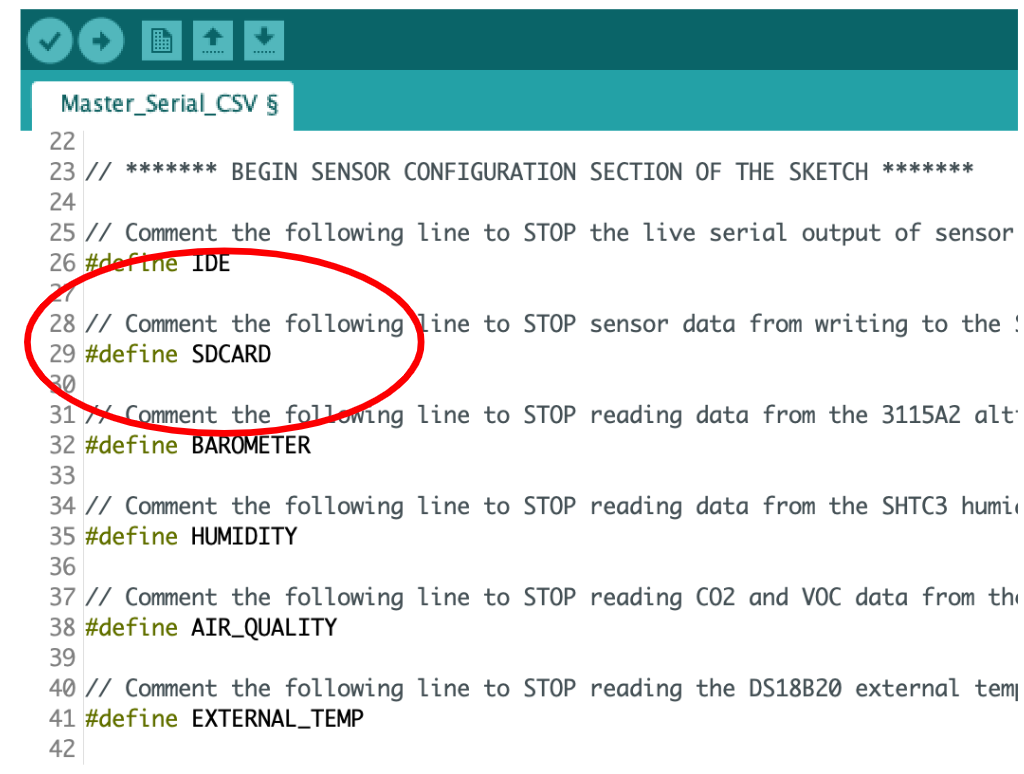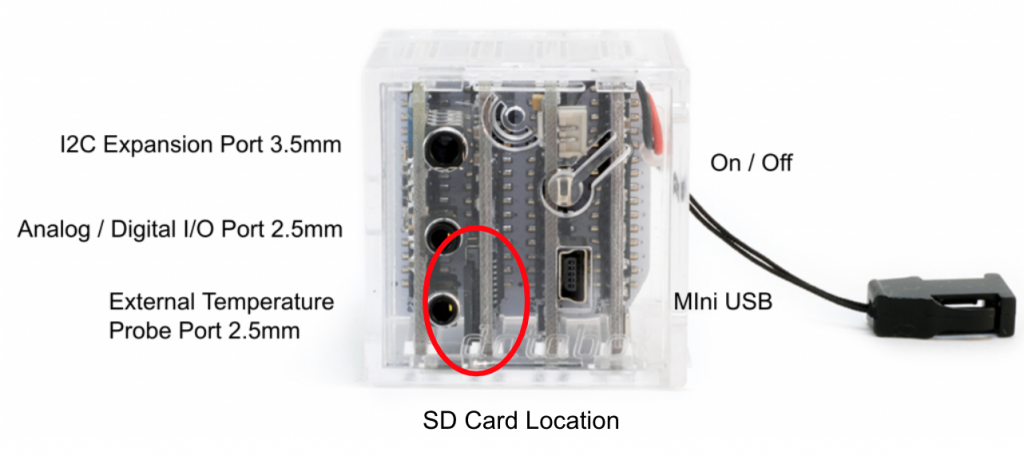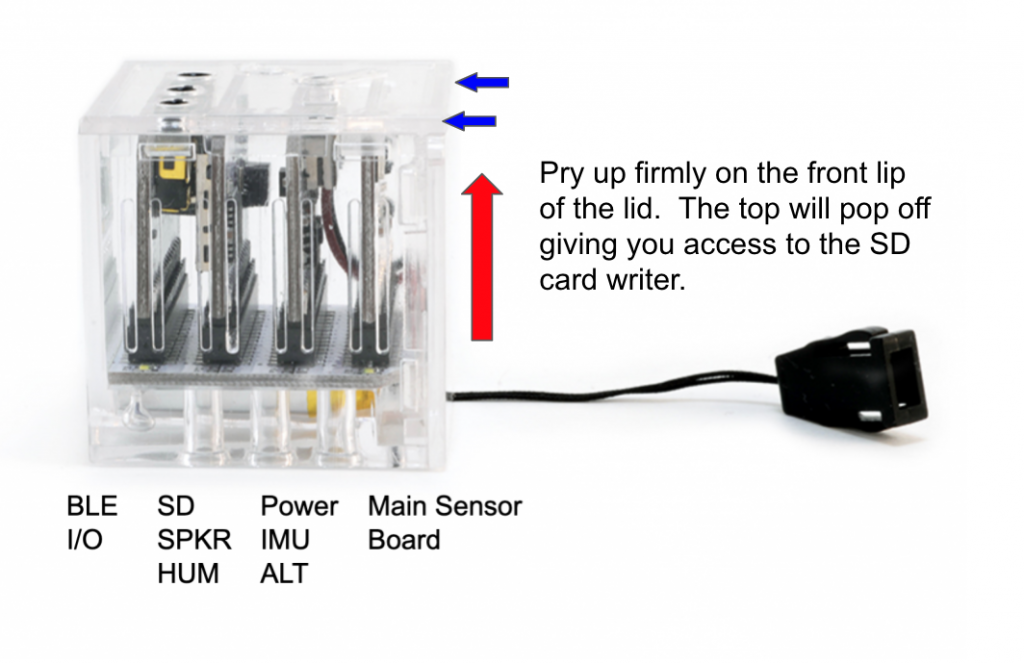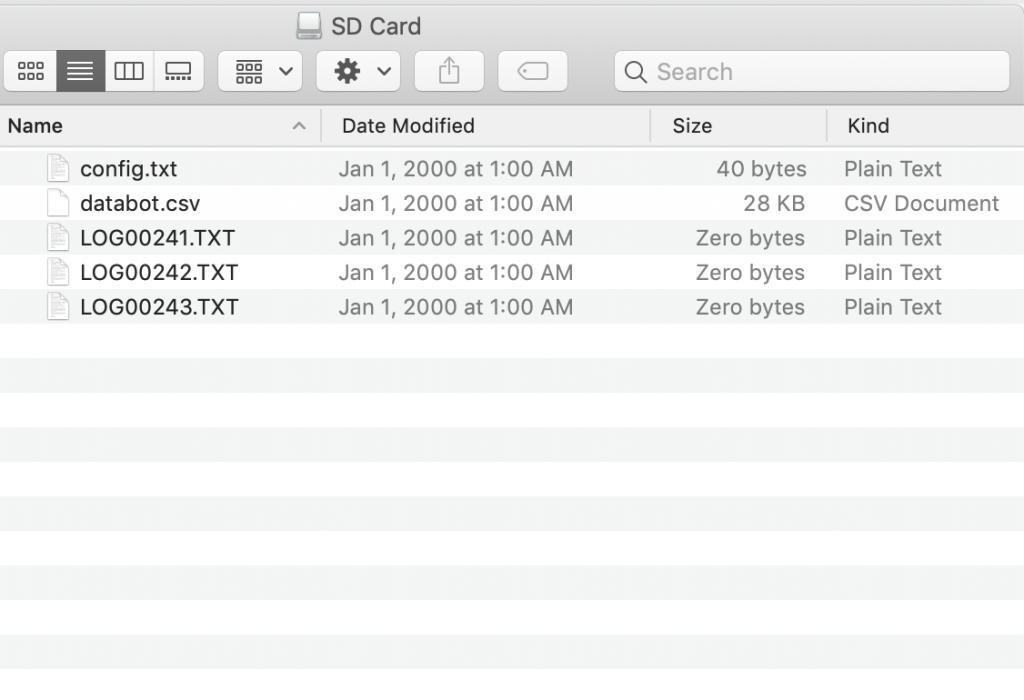Congratulations!
You have successfully completed your exploration of how to select, display, and store serial data from databot™ sensors. Now that you are empowered, come up with some exciting ways to use databot™ to study the world around you and explore data. Have fun!
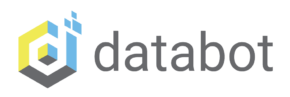
 This help section requires you to have completed the
This help section requires you to have completed the