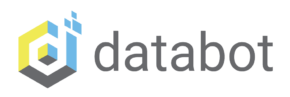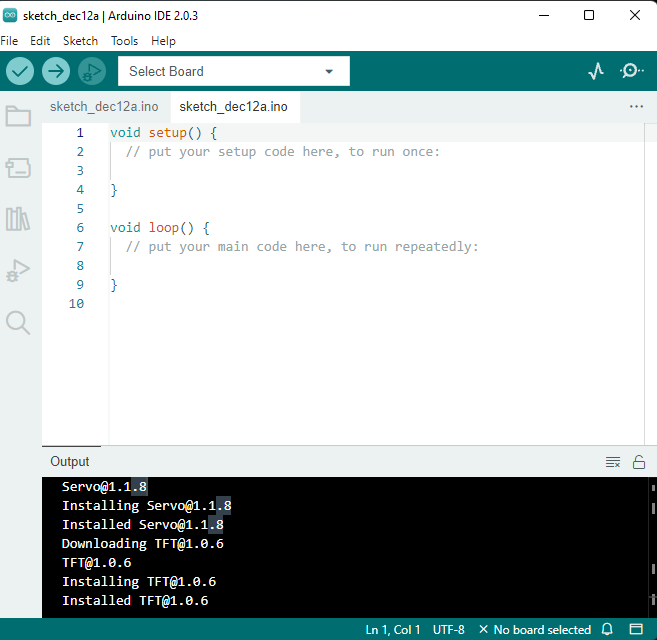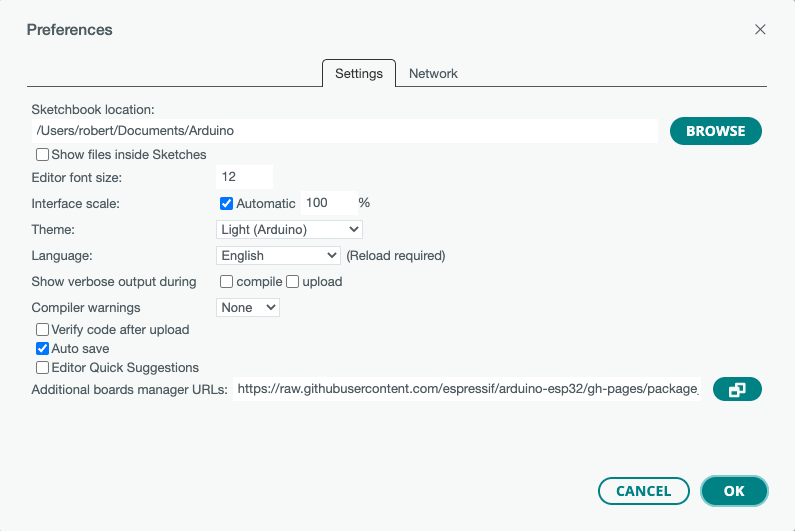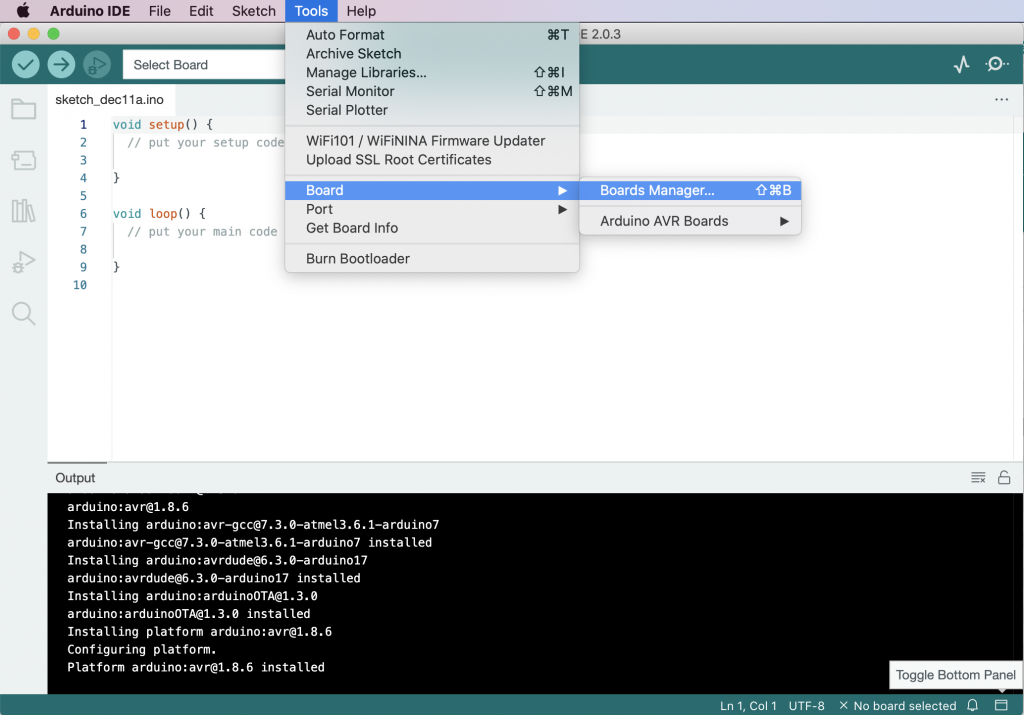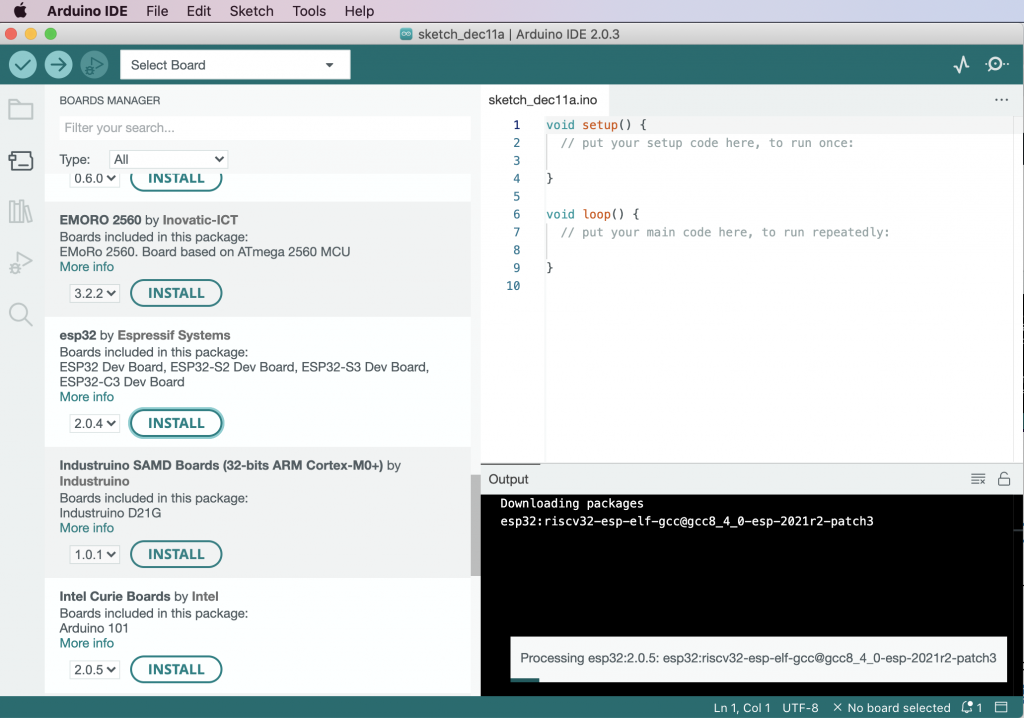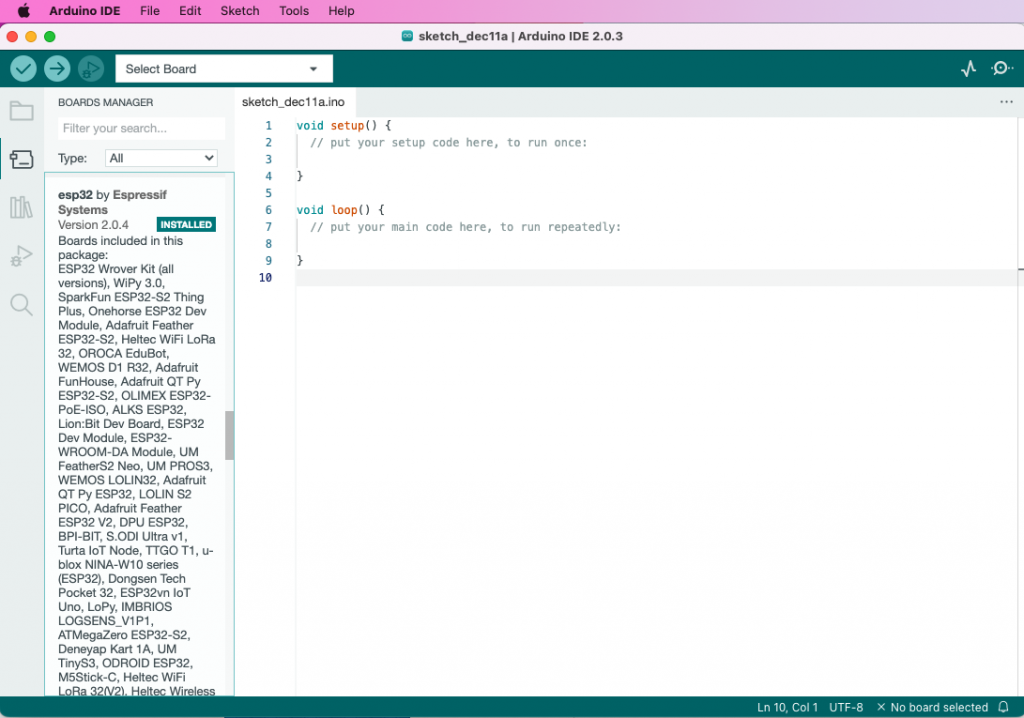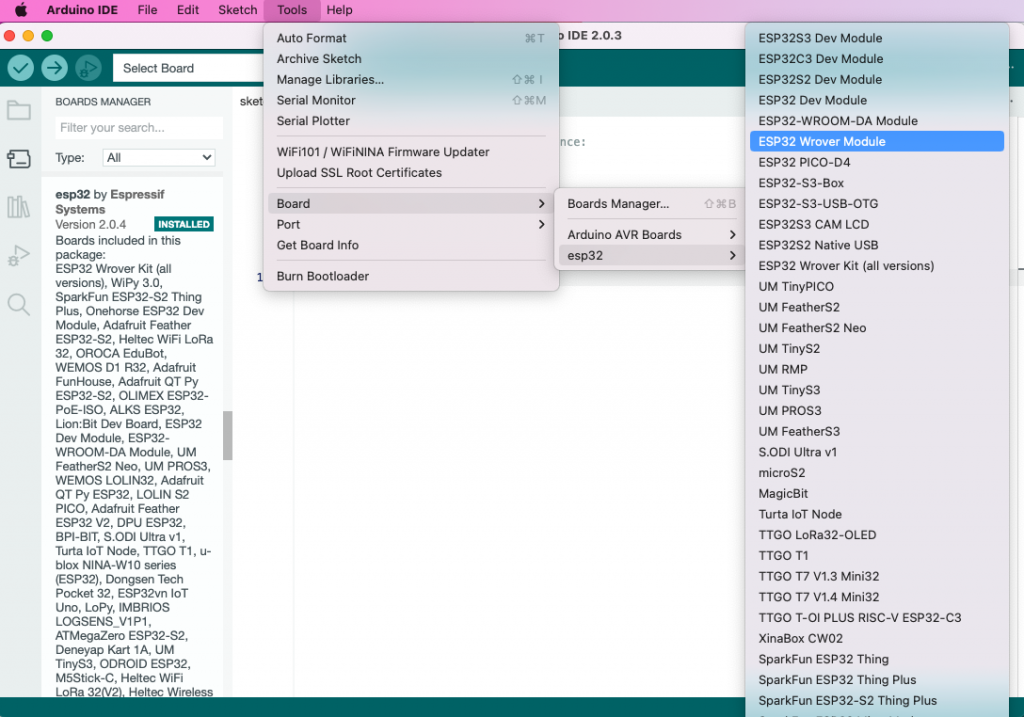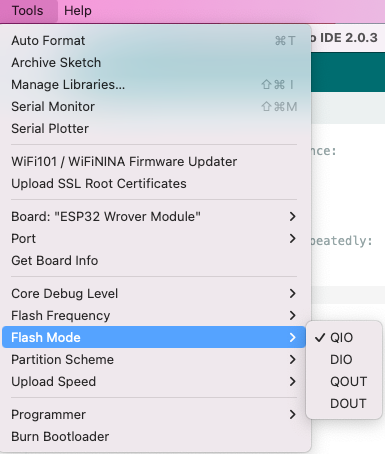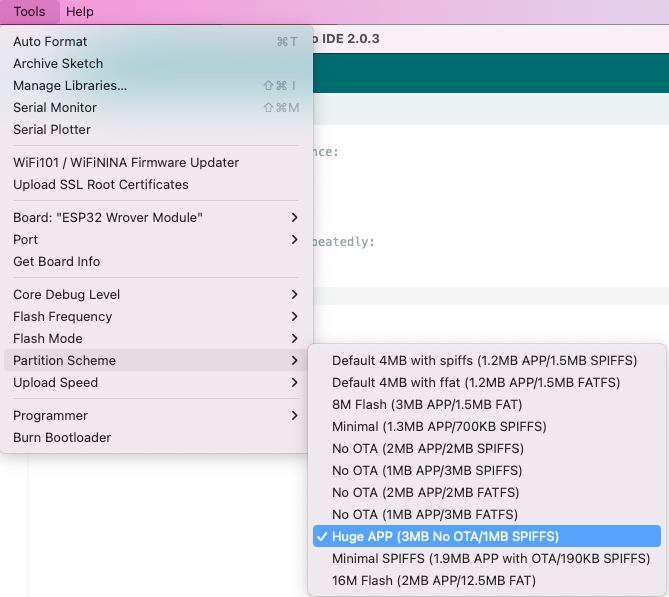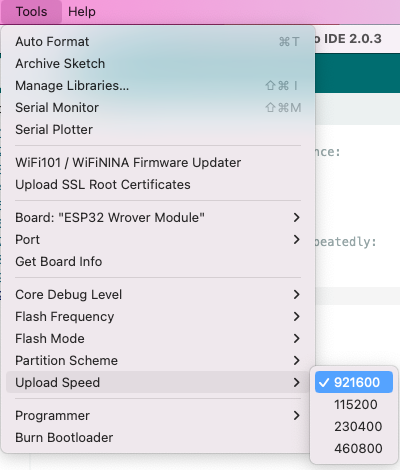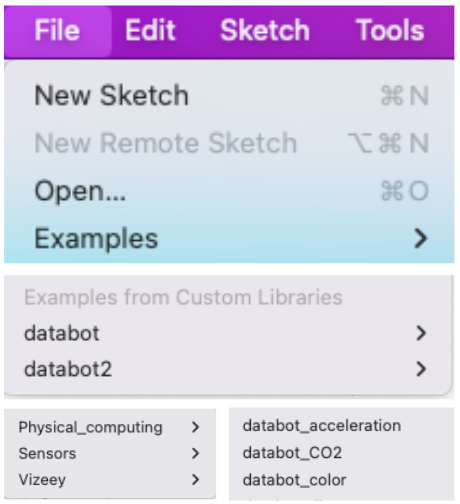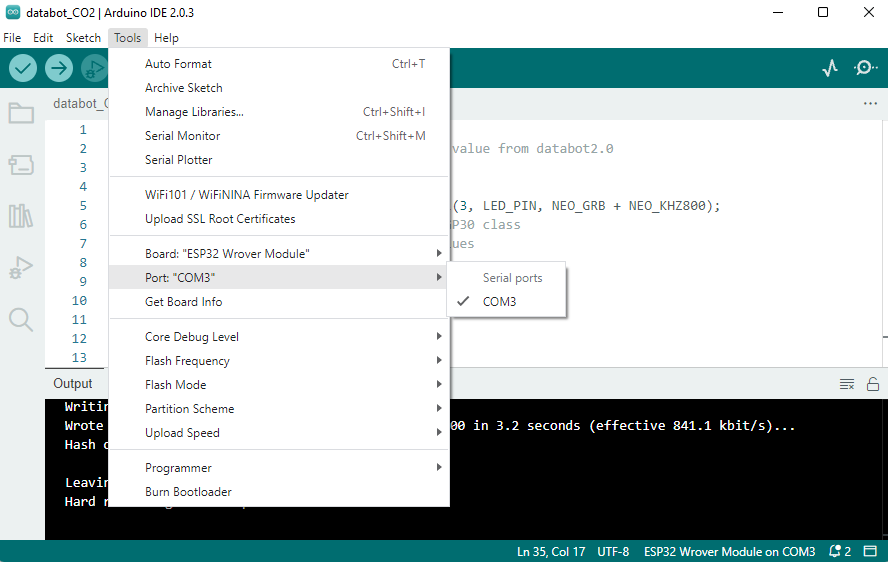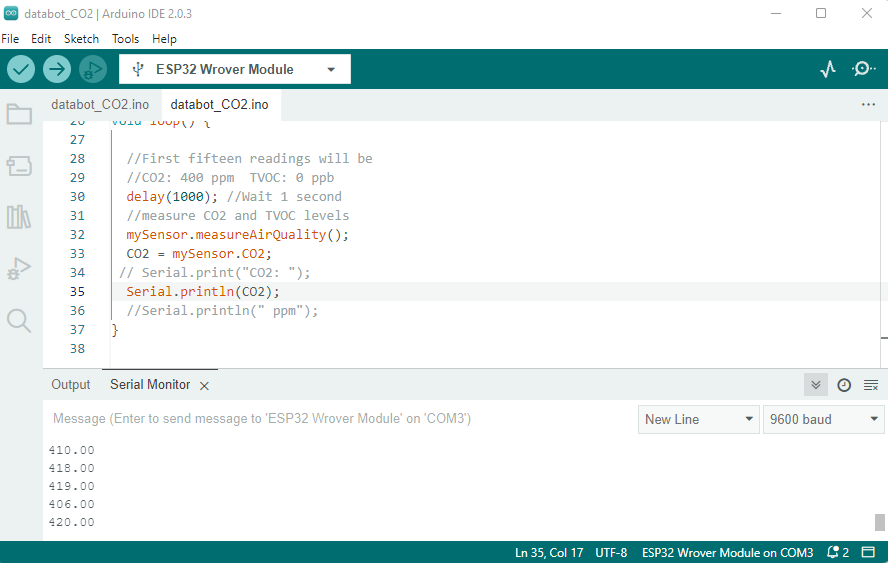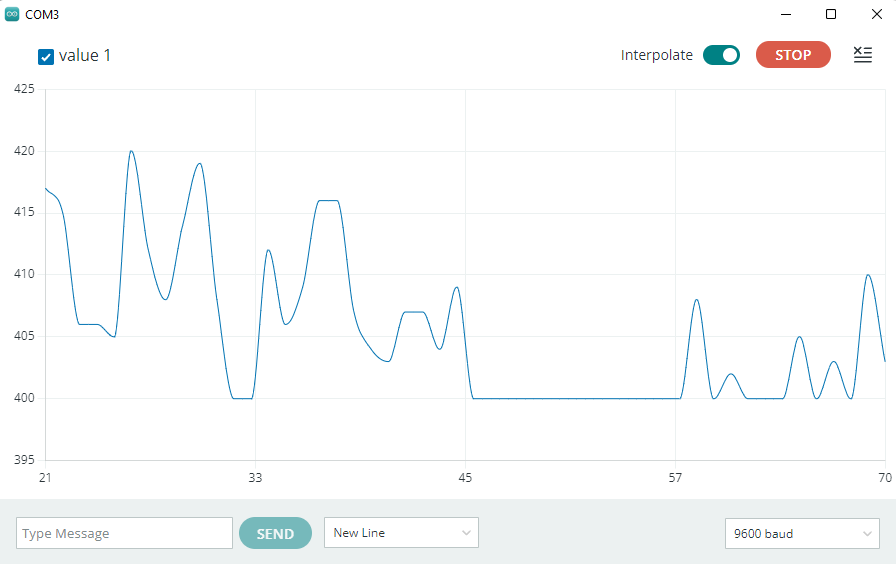Congratulations!
You have successfully completed an exploration of the remarkable capabilities at your fingertips for programming and modifying databot™ to study the world around you and explore data. Now comes the fun part, challenge yourself to begin programming and inventing with databot™. Can you invent something that will make a better world?! Have fun!