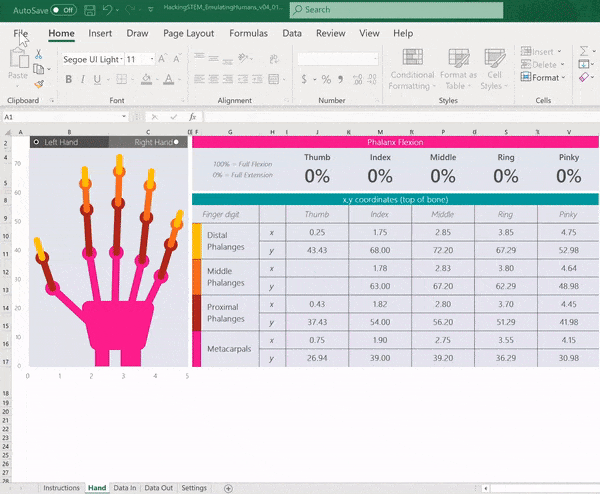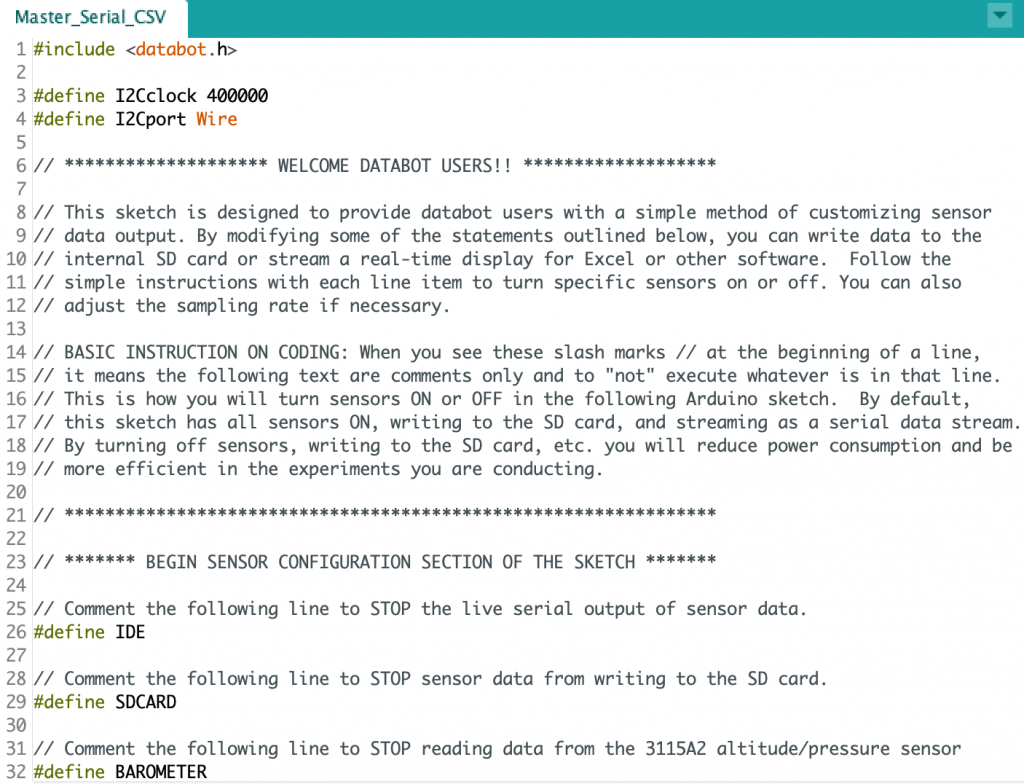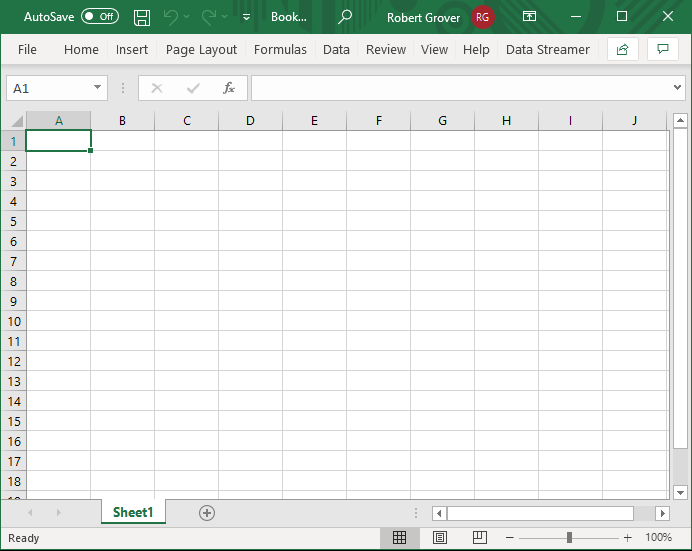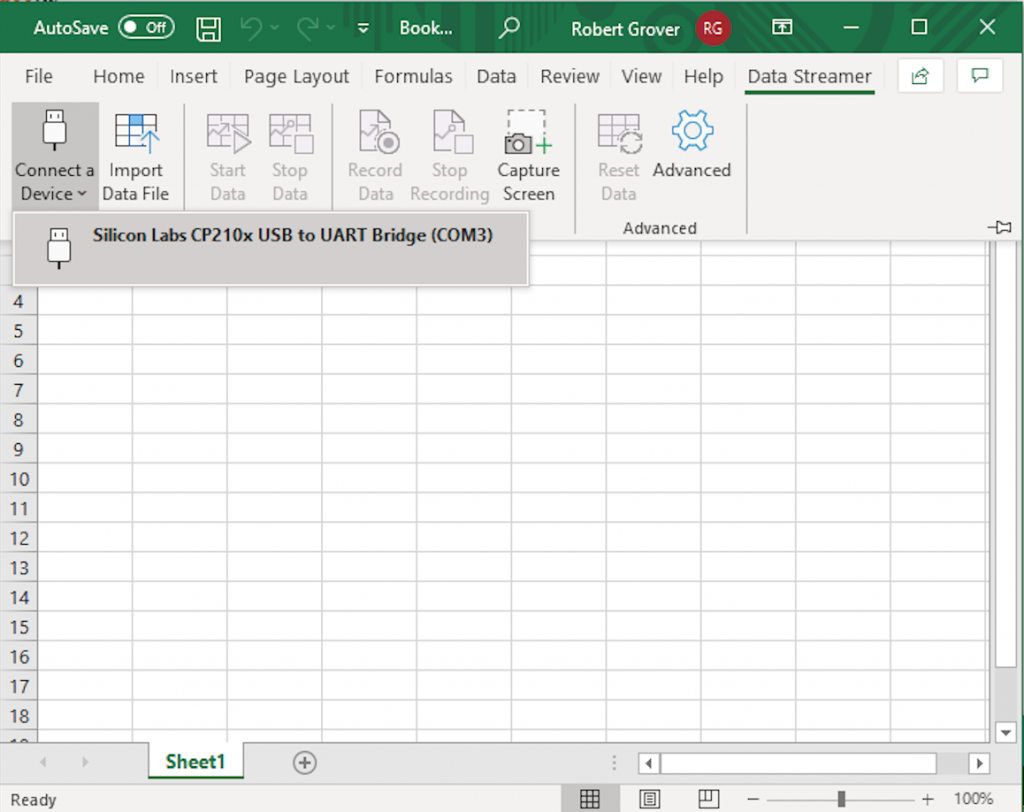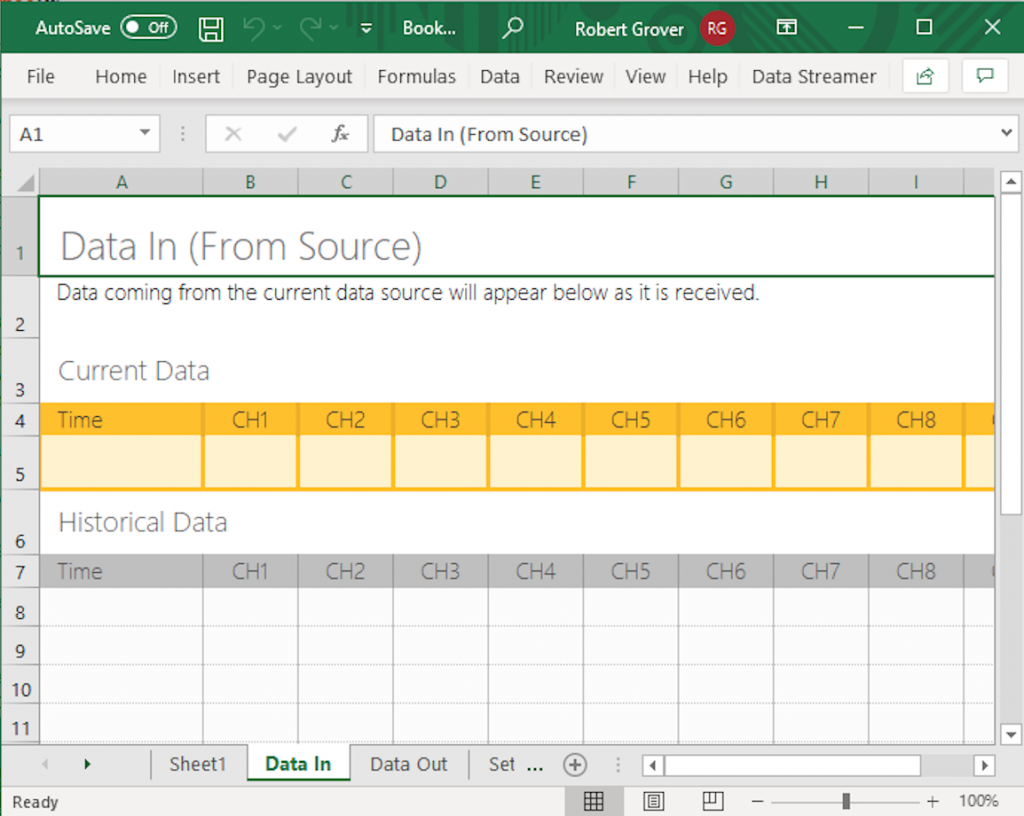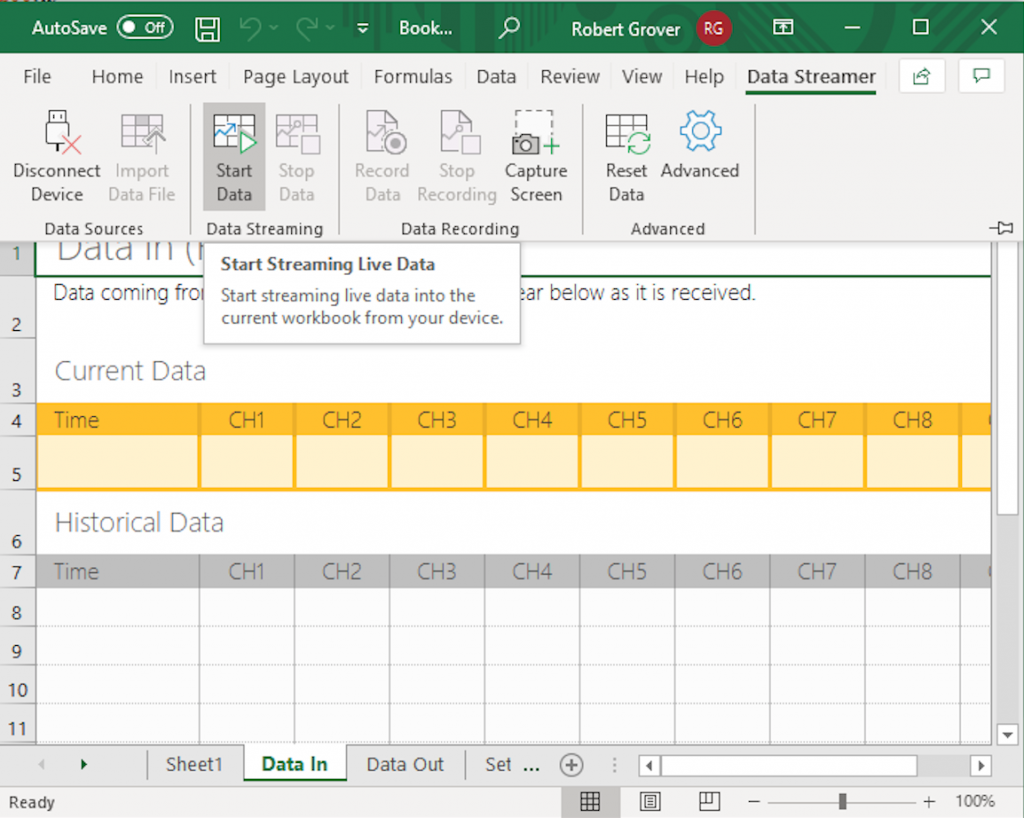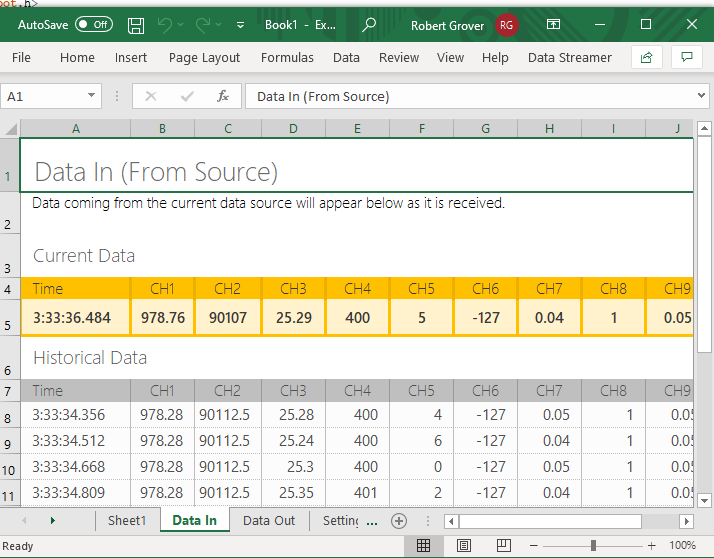Congratulations!
You have successfully completed your exploration of how to connect Microsoft Excel and databot™ using Data Streamer. Now that you are empowered, come up with some exciting ways to use databot™ and Excel to study the world around you and explore data. Have fun!
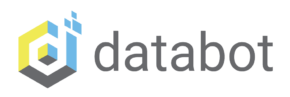
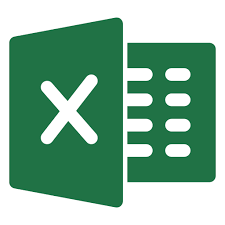 Microsoft has an awesome team, the Hacking STEM group, working on engaging STEM experiences for students using tools like Excel. databot™ is simple to connect to Microsoft Excel using the Hacking STEM Data Streamer Add-In. The following steps will enable you to quickly and easily connect Excel to databot™.
Microsoft has an awesome team, the Hacking STEM group, working on engaging STEM experiences for students using tools like Excel. databot™ is simple to connect to Microsoft Excel using the Hacking STEM Data Streamer Add-In. The following steps will enable you to quickly and easily connect Excel to databot™.  Install the Arduino IDE and databot™ Drivers: databot™ has the ability to communicate a stream of live serial data that can be read by many programs including Microsoft Excel.
Install the Arduino IDE and databot™ Drivers: databot™ has the ability to communicate a stream of live serial data that can be read by many programs including Microsoft Excel.